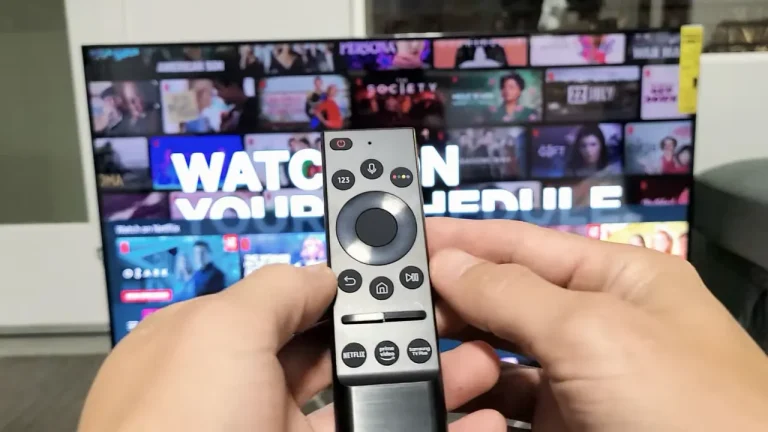How To Uninstall Netflix On Hisense Smart TV – Easy Steps
Uninstalling Netflix from your Hisense Smart TV can be necessary for various reasons, such as troubleshooting issues, freeing up space, or simply because you no longer use the app. The process is generally straightforward, but it can vary slightly depending on the model and software version of your TV. This guide will walk you through the steps to remove Netflix from your Hisense Smart TV and address some common questions you might have.
How to Uninstall Netflix on Hisense Smart TV: Quick Answer
To uninstall Netflix on a Hisense Smart TV, access the main menu, navigate to ‘Settings’ or ‘Apps’, select ‘Manage Apps’, find Netflix, and choose ‘Uninstall’ or ‘Remove’. If the option is unavailable, disable the app instead.
Understanding the Hisense Smart TV Interface
Hisense Smart TVs come with a variety of operating systems, including Roku TV, Android TV, and VIDAA U. Each system may have slightly different steps for uninstalling apps. This guide covers general procedures that apply across these platforms.
Step-by-Step Uninstallation Process

For VIDAA U
- Accessing the Home Menu
- Press the ‘Home’ button on your remote.
- Navigate to ‘Settings’ from the home screen.
- Navigating to Installed Apps
- Select ‘Apps’.
- Go to ‘Manage Apps’ or ‘Installed Apps’.
- Uninstalling Netflix
- Find ‘Netflix’ in the list of installed apps.
- Select ‘Uninstall’ and confirm your choice.
For Android TV
- Opening Settings
- Press the ‘Home’ button and navigate to ‘Settings’.
- Select ‘Apps’ under the ‘Device’ section.
- Managing Installed Apps
- Scroll down to ‘Netflix’.
- Choose ‘Uninstall’ and confirm.
For Roku TV
- Accessing the Channel Store
- Press the ‘Home’ button on your remote.
- Navigate to ‘Streaming Channels’ and then ‘My Channels’.
- Removing Netflix
- Highlight ‘Netflix’ and press the asterisk (*) button.
- Select ‘Remove channel’ and confirm.

What to Do If Uninstall Option Is Not Available
In some instances, Netflix may come pre-installed as a system app, making it impossible to uninstall. Here’s how to disable it:
- Disabling Netflix
- Go to ‘Settings’ > ‘Apps’ or ‘Applications’.
- Select ‘Manage Apps’ or ‘Installed Apps’.
- Find ‘Netflix’ and choose ‘Disable’.
Disabling the app stops it from running and removes it from the main menu, although it remains on the device.
Troubleshooting Common Issues
Unable to Locate Netflix in App List
- Ensure Latest Software Update: Verify your TV is running the latest software. Go to ‘Settings’ > ‘System’ > ‘Software Update’.
- Restart Your TV: Sometimes a simple restart can make the app visible.
Netflix Not Uninstalling Properly
- Clear Cache and Data: Before uninstalling, go to ‘Settings’ > ‘Apps’ > ‘Netflix’ > ‘Clear Cache’ and ‘Clear Data’. Then attempt to uninstall again.
Impact of Uninstalling Netflix
Removing Netflix from your Hisense Smart TV does not affect your account or subscription. Your data, viewing history, and preferences remain intact and can be accessed upon reinstallation.
Reinstalling Netflix
If you decide to reinstall Netflix:
- For VIDAA U and Android TV:
- Go to the App Store or Google Play Store.
- Search for ‘Netflix’ and select ‘Install’.
- For Roku TV:
- Navigate to ‘Streaming Channels’.
- Search for ‘Netflix’ and select ‘Add Channel’.
FAQ
1. How do I uninstall Netflix from my Hisense Smart TV?
To uninstall Netflix from your Hisense Smart TV, follow these steps:
- Press the ‘Home’ button on your remote to access the main menu.
- Navigate to ‘Settings’ or ‘Apps’, depending on your TV model.
- Select ‘Manage Apps’ or ‘Installed Apps’.
- Find and select ‘Netflix’.
- Choose ‘Uninstall’ or ‘Remove’ and confirm the action.
2. What should I do if I cannot find the option to uninstall Netflix?
If you do not see the option to uninstall Netflix, it might be pre-installed and considered a system app on your TV. In this case, you can try disabling the app instead:
- Go to ‘Settings’ from the main menu.
- Navigate to ‘Apps’ or ‘Applications’.
- Select ‘Manage Apps’ or ‘Installed Apps’.
- Find and select ‘Netflix’.
- Choose ‘Disable’ to prevent the app from running.
3. Will uninstalling Netflix affect my account or subscription?
No, uninstalling Netflix from your Hisense Smart TV will not affect your Netflix account or subscription. Your account information and viewing history are stored online and can be accessed from any device. You can reinstall the app at any time and sign back in to resume watching where you left off.
Conclusion
Uninstalling Netflix from your Hisense Smart TV is a simple process that can help resolve app issues or free up space on your device. Whether you’re looking to remove the app permanently or just temporarily, the steps outlined above will guide you through the process. Remember, uninstalling the app does not affect your Netflix account or subscription, so you can always reinstall it later if you change your mind. If you encounter any difficulties, referring to your TV’s user manual or contacting Hisense customer support can provide additional assistance.